
¿Cansado de que tu teléfono sabotee tus mensajes? Pulsar todos los botones correctamente en una pantalla táctil diminuta ya es bastante difícil de por sí, y se convierte en un verdadero dolor de cabeza cuando tienes que vigilar también los errores de autocorrección. No es de extrañar que se puedan encontrar en Internet todo tipo de historias embarazosas de errores de autocorrección: desde teléfonos que corrigieron "castillo" por "ataúd" hasta otros que cambiaron "cooperación" por "copulación".
En lugar de hacer que las aplicaciones de mensajería sean más rápidas y sencillas, la autocorrección puede entorpecer la comunicación y hacer que te dé pavor su mera presencia en tu dispositivo móvil. Afortunadamente, los desarrolladores de smartphones permiten a los usuarios personalizar o incluso desactivar por completo la autocorrección tanto en iPhones como en teléfonos Android.
Elige el sistema operativo y aprende a personalizar los ajustes de autocorrección de tu smartphone.
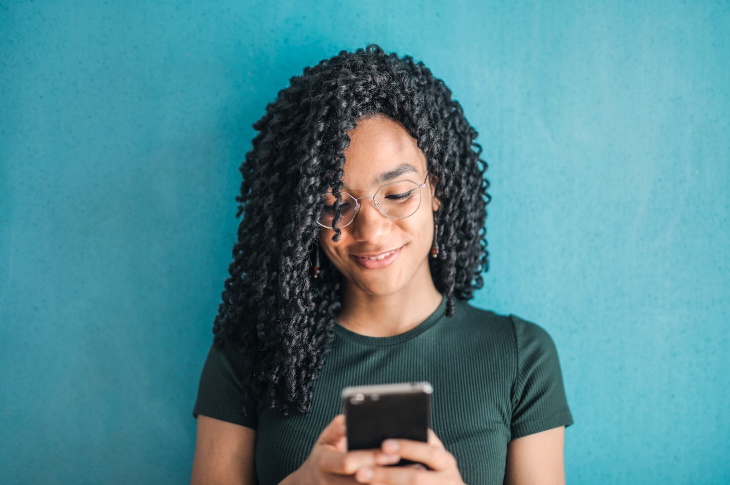
Por defecto, la mayoría de los dispositivos Android vienen con la aplicación de teclado de Google llamada Gboard. Si no has cambiado la aplicación de teclado o sabes que utilizas Gboard, sigue las instrucciones siguientes para personalizar la configuración de autocorrección en tu dispositivo Android.
Cómo acceder a la configuración de la autocorrección:Abre la aplicación Ajustes en el menú principal de tu Telefono y ve a Sistema > Idiomas e introducción de datos > Teclados > Gboard.
Cómo desactivar la autocorrección en Android
Cuando llegues a los Ajustes de Pantalla, abre Corrección de texto y desactiva el botón que hay junto a Autocorrección.
¿Has decidido volver a activar la autocorrección? Vuelve a la misma ubicación en los ajustes y cambia el botón de conmutación de nuevo a la posición ON.
Si utilizas otro tipo de teclado (como la aplicación Teclado Samsung que viene preinstalada en los smartphones Samsung), es posible que los ajustes de Autocorrección varíen ligeramente. En cualquier caso, la configuración del teclado debería aparecer siempre en Teclado, en la sección Idiomas e introducción de los Ajustes del sistema.
El siguiente vídeo muestra cómo activar y desactivar la corrección automática en un teléfono Samsung:
Corrector ortográfico - ¿Qué es?
A diferencia de Autocorrección, el corrector ortográfico no cambiará las palabras que has escrito. En su lugar, marcará las palabras subrayándolas con una línea roja. Te ayudará a evitar posibles errores tipográficos; pulsa sobre la palabra subrayada y el corrector ortográfico te mostrará sugerencias de palabras.
Cómo desactivar el corrector ortográfico
El corrector ortográfico es más útil y menos intrusivo. Sin embargo, algunas personas también deciden desactivarlo. Para ello, ve a Sistema > Idiomas e introducción de datos > Teclados > Corrector ortográfico y desactiva el botón situado junto a Usar corrector ortográfico.
Personalizar los ajustes de autocorrección en Android

Si prefieres mantener activada la corrección automática, puedes añadir palabras personalizadas al diccionario del teclado y no se corregirán cuando escribas. Esto resulta especialmente útil con los nombres propios, que suelen marcarse y corregirse.
En el mismo menú, también puedes añadir abreviaturas que se corregirán automáticamente cuando las escribas. Por ejemplo, puedes añadir la abreviatura TTYL, y aparecerá como "Hablamos más tarde" cuando la escribas en mensajes o correos electrónicos.
Para personalizar tu diccionario, abre Ajustes > Sistema > Idiomas y entrada > Diccionario personal y añade nuevas palabras o abreviaturas pulsando el botón + y escribiendo la nueva palabra.
En el mismo menú, puedes seleccionar palabras y abreviaturas para eliminarlas.

Tu iPhone te permite modificar una amplia gama de útiles ajustes del teclado. Puedes activar o desactivar la autocorrección de palabras y frases, configurar un corrector ortográfico, personalizar el diccionario de tu teléfono y añadir atajos a las palabras y frases que utilizas a menudo. A continuación encontrarás instrucciones paso a paso para todas estas funciones.
Cómo desactivar la autocorrección en el iPhone
Abre la aplicación Ajustes > ve a General > Teclados y desactiva el botón situado junto a Autocorrección.
La próxima vez que empieces a escribir en tu teléfono, las palabras del diccionario del teclado ya no se modificarán. El teléfono seguirá subrayando las palabras mal escritas. Para una demostración visual, vea el siguiente vídeo.
Para deshacerte también de las líneas rojas garabateadas, tendrás que desactivar el corrector ortográfico. A continuación te explicamos cómo hacerlo.
Corrector ortográfico - ¿Qué es?
El corrector ortográfico suele ser más útil que el autocorrector, aunque se tarda un poco más en utilizarlo. Cuando aparezca la línea roja debajo de una palabra, tócala y aparecerán algunas sugerencias ortográficas. Un segundo toque en la palabra correctamente escrita corregirá el error ortográfico inicial.
Cómo desactivar el corrector ortográfico
Para desactivar el corrector ortográfico, vuelva a la Configuración del teclado y desactiva el botón situado junto a Revisar ortografía. También puedes modificar las mayúsculas de las palabras y otros ajustes del teclado en este menú.
Corregir las palabras que suelen corregirse mal en un iPhone
Si quieres mantener activada la autocorrección pero desactivar las correcciones molestas, como nombres o pares de palabras como bit y bat, puedes añadir fácilmente palabras personalizadas al diccionario del teclado del iPhone. De este modo, no serán sustituidas ni marcadas por Autocorrección o Corrector ortográfico. Para ello, abre los Ajustes del teclado, busca Sustitución de texto y toca el icono +. Añade la palabra que quieras y haz clic en Guardar (puedes dejar el cuadro Atajo vacío).
En el mismo menú, también puedes crear un atajo que se convertirá en la palabra completa. Para utilizar esta función, escriba la palabra completa en el menú Sustitución de texto y, a continuación, añada el acceso directo. Por ejemplo, puedes como tus iniciales y tu nombre completo, y cada vez que escribas las iniciales al redactar un mensaje, tu nombre completo aparecerá en el texto.
Para corregir o eliminar palabras de tu diccionario, abre el menú Sustitución de texto, pulsa sobre palabras y frases individuales y sigue las indicaciones para eliminarlas y ajustarlas a otra cosa.
Referencias: PCMag, Lifewire, Makeuseof